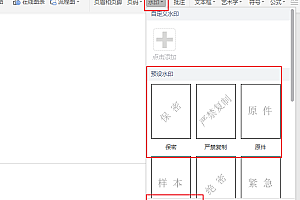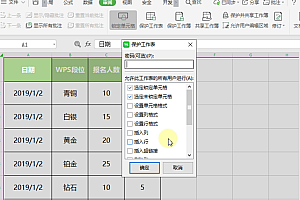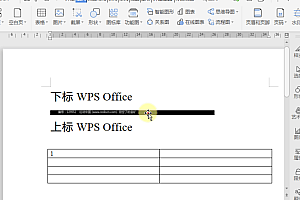WPS表格新手教程,如何使用 冻结窗格功能?
WPS表格的「冻结窗格」功能可以锁定工作表中的某一部分行和列,方便大家查阅表格。
难度:初级
方法/步骤:
1.冻结首行或多行
以此表格为例,我们可见滚动时首行会看不见。
只需要选中首行,点击「开始」选项卡-「冻结窗格」,选择「冻结首行」。
这样向下滚动表格的时候首行就会被固定住了。
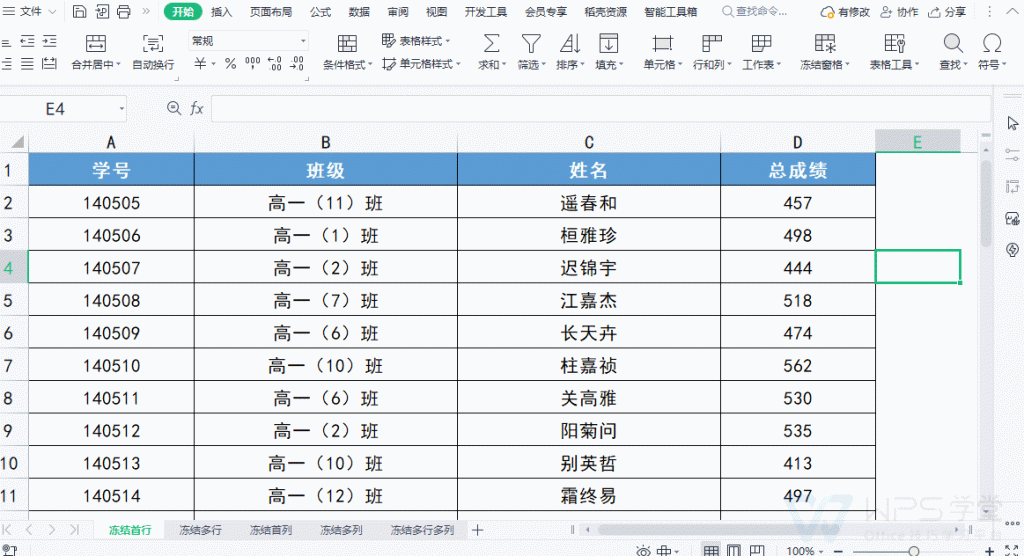
假如我们想要固定前四行,只需要选中前四行。
点击「冻结窗格」,选择「冻结至第四行」,这样向下滚动表格的时候,表格的前四行就会被固定住了。
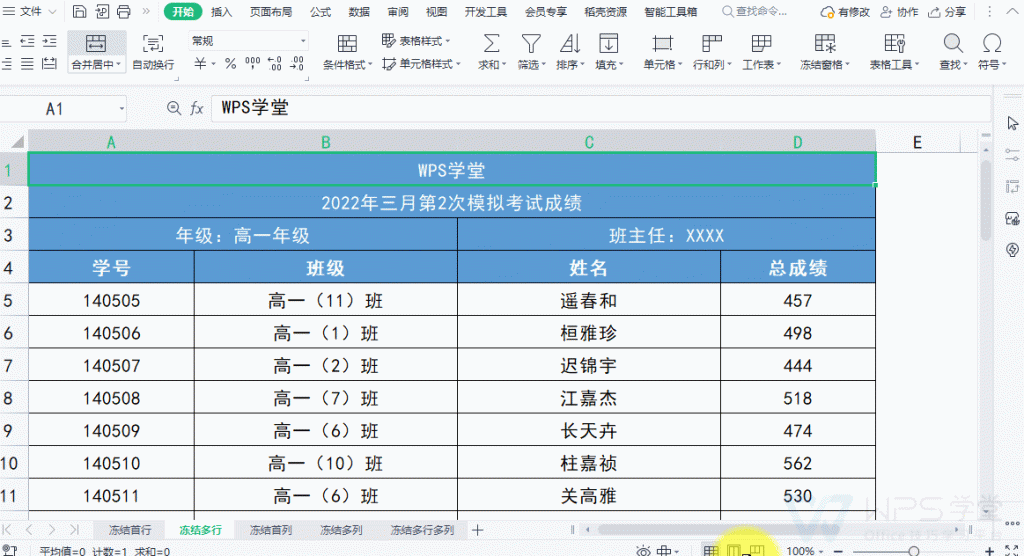
2.冻结首列或多列
我们可见滚动时首列会看不见,只需要选中首列。
点击「开始」选项卡-「冻结窗格」,选择「冻结首列」,这样向右滚动表格的时候首列就会被固定住了。

假如我们想要固定前四列,只需要选中前四列。
点击「冻结窗格」,选择「冻结至第D列」,这样向右滚动表格的时候前四列就会被固定住了。
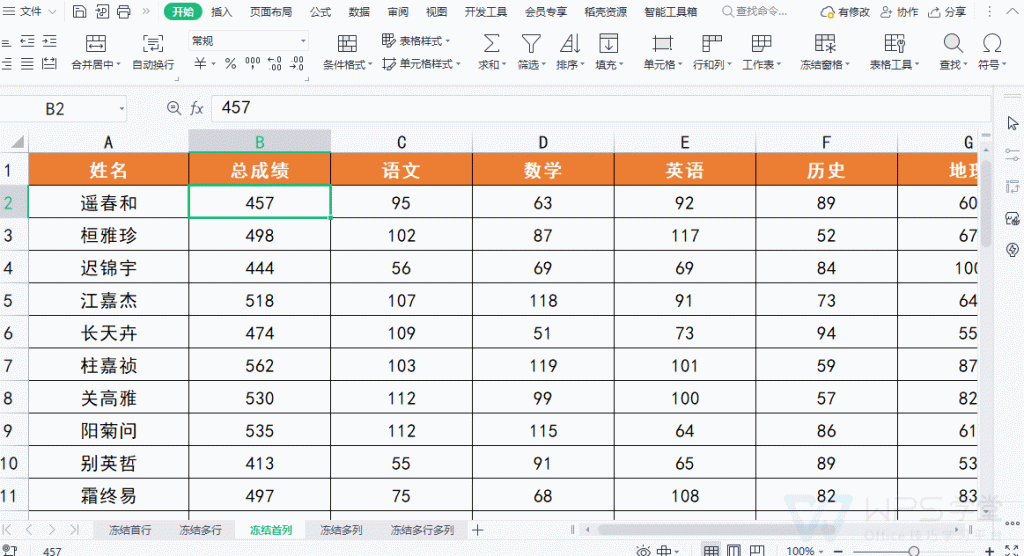
3.冻结多行和多列
我们想冻结表格的前4行和前3列,我们把鼠标放到第4行和第3列的交叉处,也就是D5单元格。
点击「开始」选项卡-「冻结窗格」,选择「冻结至4行C列」,这样表格的前4行和前3列就会被固定住了。

4.取消冻结与快捷键
想要取消被冻结、被固定的表格,只需要点击「开始」选项卡-「冻结窗格」,选择「取消冻结窗格」,就可以取消被冻结的表格啦。
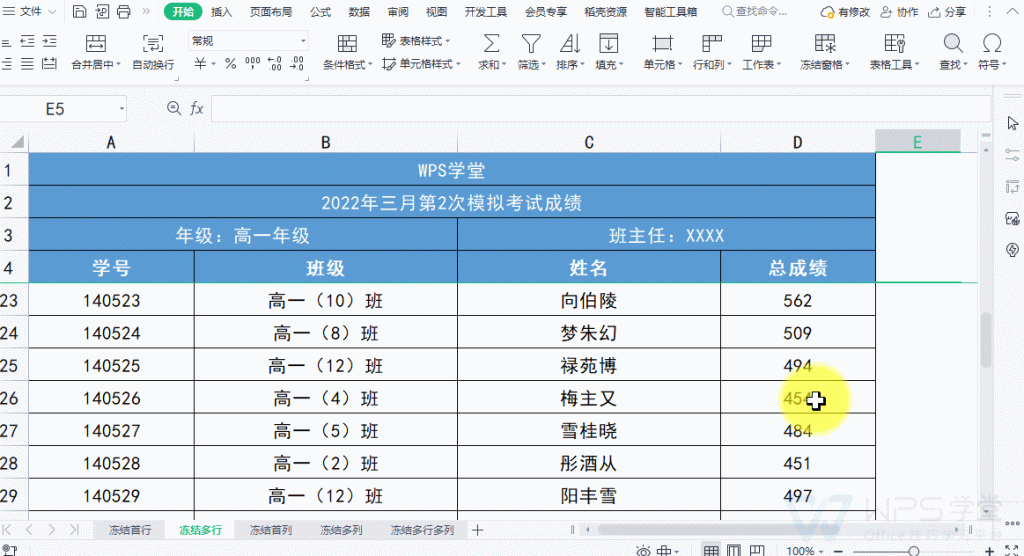
WPS表格没有「冻结窗格」功能的预设快捷键。若是想对「冻结窗格」功能设置快捷键,可以点击左上角「文件」-「选项」-「自定义功能区」,
设置键盘的快捷方式。搜索「冻结窗格」命令,自定义设置快捷键,这样就可以使用快捷键,快速的冻结自己所需的窗格啦。
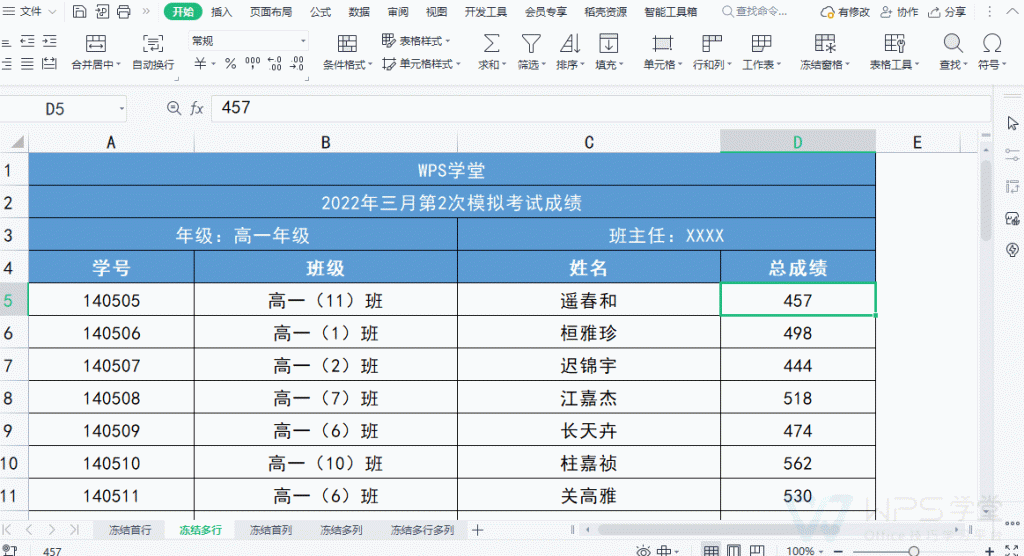
WPS表格「自定义设置快捷键」功能目前仅支持WPS个人版最新版本。
快去官网更新你的WPS,使用这个好用的功能吧。
本站所有文章,如无特殊说明或标注,均为本站原创发布。任何个人或组织,在未征得本站同意时,禁止复制、盗用、采集、发布本站内容到任何网站、书籍等各类媒体平台。如若本站内容侵犯了原著者的合法权益,可联系我们进行处理。
wps下载-wps office免费下载 » WPS表格新手教程,如何使用 冻结窗格功能?
wps下载-wps office免费下载 » WPS表格新手教程,如何使用 冻结窗格功能?